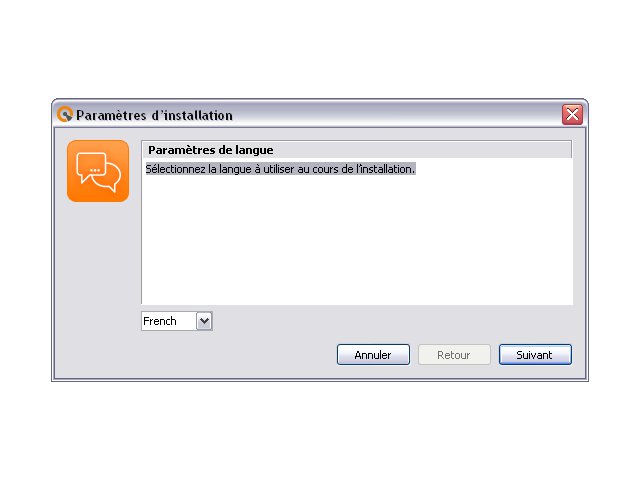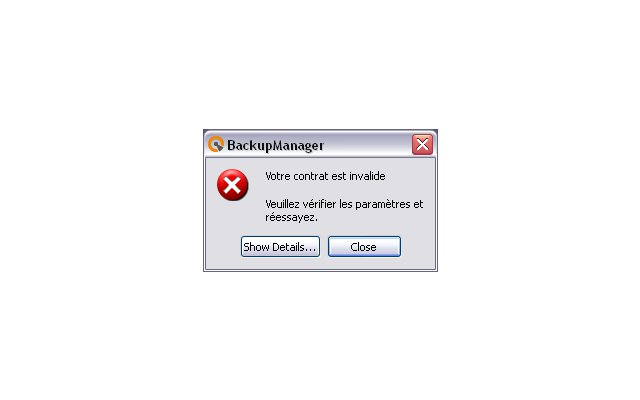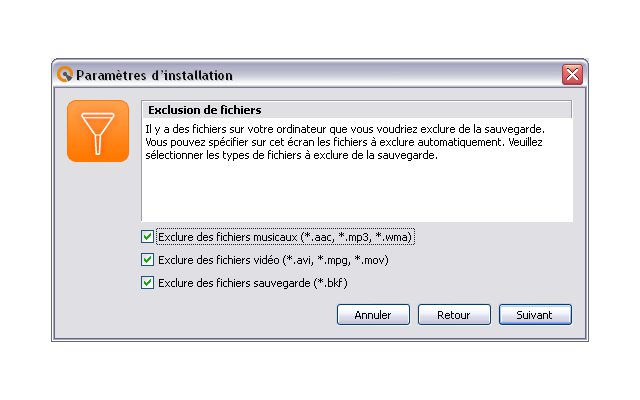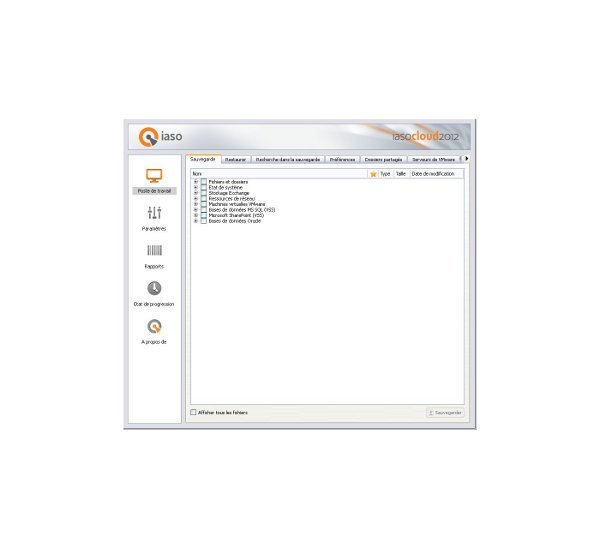Backup poste de travail/serveur
Un article de Assistance Oxyd.
Iasocloud2012 Guide d'installation
Introduction
Iasocloud2012 est conçu pour fournir une sauvegarde sûre et sécurisée pour les clients professionnels et les utilisateurs.
Aussi iasocloud2012 est facile à utiliser, car il ne nécessite aucune manipulation physique des supports de sauvegarde et possède une interface utilisateur simple et directe.
Cette interface facile à utiliser vous aidera dans l'installation. Tout ce que vous avez besoin est de suivre les instructions données ci-dessous.
Installation
Pour démarrer l'installation du programme, Téléchargez l'application en utilisant le lien indiqué ci-dessus.. Le programme va exécuter la mise en route de l'assistant qui vous guidera à travers les principales caractéristiques de iasocloud2012 et vous aidera à fournir les réglages initiaux . Suivez les instructions étape par étape de l'Assistant pour terminer le processus.
Langue
Dans la première fenêtre de l'assistant de configuration, comme illustré ci-dessous, choisissez la langue d'installation puis appuyez sur Suivant .
Paramètres du proxy
Dans le champ "Paramètres du proxy", sélectionnez le type approprié de serveur proxy et entrez vos informations d'identification. Si aucun proxy, laissez la valeur par défaut. Appuyez ensuite sur Suivant pour continuer l'installation.
Contrôle d'accès
Dans la fenêtre "Contrôle d'accès" , entrez votre nom d'utilisateur et mot de passe dans les champs appropriés, puis cliquez sur Suivant.
Si le nom d'utilisateur ou mot de passe que vous avez entré est incorrect, vous recevrez un message d'erreur comme indiqué ci-dessous. Cliquez sur OK pour revenir à l'écran précédent, puis retapez le nom d'utilisateur et mot de passe valides.
Méthode de chiffrement
Spécifiez la méthode de cryptage que vous souhaitez utiliser pour la sécurité des données sauvegardées et cliquez sur Suivant
Code de sécurité
Entrez votre code dans le champ "Code de sécurité", resaisissez le code dans le champ "Confirmation" . Appuyez ensuite sur Suivant pour continuer
Si le compte a été utilisé plus tôt et que vous avez entré un code de sécurité différent, vous obtiendrez un message d'avertissement comme celui ci-dessous
Si le compte a été utilisé plus tôt et que vous avez entré un code de sécurité à droite, vous obtiendrez un message d'avertissement comme celui ci-dessous.
Cliquez sur Oui pour continuer l'installation.
Le code de sécurité nécessite une attention particulière. Le code peut être un mot ou une phrase de votre choix. L'utilisation de ce code secret, vous pouvez crypter vos fichiers avec un algorithme de cryptage, donc garder vos données privées sécurisées et protégées contre tout accès non autorisé. D'où l'importance du choix de votre code.
Patientez pendant que l'Assistant d'installation enregistre votre compte sur le serveur.
Planifier votre sauvegarde
Vous pouvez programmer vos sauvegardes une exécution quotidienne à heure fixe ou vous pouvez choisir de faire une sauvegarde chaque fois que vous arrêtez votre système. Si vous le souhaitez, vous pouvez activer les deux options. Une fois que vous avez fait cela, sélectionnez Suivant pour passer à l'étape suivante.
L'exclusion des fichiers
Pour limiter la quantité de données que vous souhaitez sauvegarder, ajouter des filtres d'exclusion de fichiers. Lorsque vous utilisez cette option, spécifiez quel type de fichiers seront utilisés pour le filtrage automatique.
Сliquez sur suivant, une fois que vous avez fait vos choix sur l'écran.
Rapport par e-mail
Dans le champ "E-mail", entrez l'adresse e-mail si vous souhaitez recevoir des rapports quotidiens résumant toutes vos activités de sauvegarde. Les rapports seront ensuite envoyé à l'adresse que vous avez donnée. Vous pouvez saisir deux ou plusieurs emails, qui doivent être séparés par des ",", par exemple: email1@domain.com; email2@domain.com. Utilisez de la liste déroulante, pour sélectionner la fréquence à laquelle vous souhaitez recevoir des tableaux de bord. Cliquez sur le Finir pour terminer le processus d'installation.
Une fois l'installation terminée avec succès, vous verrez la fenetre principale iasocloud2012 .